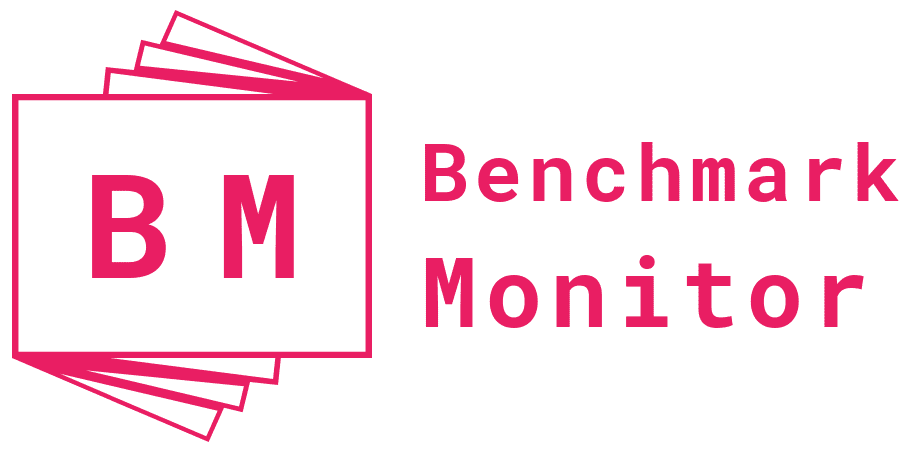Are you getting the most out of your Mac? The chances are that your Apple computer has a few tricks up its sleeve that you’re not aware of yet. Catalina, the latest Mac operating system is packed to the brim with plenty of nifty little shortcuts and user-friendly tools. And that’s in addition to every Mac’s suite of helpful native software. Here are some Mac users experience that you need to know.
Boost your productivity and supercharge your Mac users experience with 12 of our favorite pro tips for Mac users. Let’s get started with our number-one, which helps keep both your data and your computer secure.
1. A Virtual Private Network for Mac
Table of Contents
A Virtual Private Network, or VPN for short, is an incredibly helpful software program that offers you two key things: enhanced online privacy and better cybersecurity. A VPN for Mac users turns Safari into a private browsing Mac users experience that keeps any prying eyes blocked. And if you’re working on a public wifi network, which is usually a no-go, your VPN will keep your device secure.
As an added bonus, you can use your VPN to unblock geo-restricted content. Pick a server located in a country with the content you want on offer and stream away. This function allows non-UK residents access to BBC iPlayer, for example.
2. Talk to your computer, and hear it talk back
If you’re an iPhone user, you’re probably familiar with Siri, Apple’s AI-powered virtual assistant. But did you know that you can also chat with Siri on your Mac?
To get started, just push the dedicated Siri button on Dock or the Menu Bar. Or, if you’ve got a post-2018 Mac computer, just say “Hey Siri” to begin. Siri can help you find files, play music, or let you know what the weather is like outside — thanks, Siri!
3. Sign PDFs in Mail directly
We might have invented machine learning and AI, but humanity’s current solutions leave a lot to be desired when it comes to signing documents. Printing, manually signing, then scanning and uploading a form that requires your signature is a hassle. Plus, it’s arguable that anyone born after 1985 does NOT own a printer.
Mac has an innovative solution: hold a copy of your pen and paper signature up to your webcam and voila, you now have a digital signature. Use this signature in Mail without having to download the document, just open the file and add your new digital signature — no printer needed!
4. Use Spotlight for unit and currency conversions
Most Mac users already know that Spotlight can help with basic maths, but from macOS High Sierra and onward, you can also use Spotlight for unit conversions. Are you struggling to change imperial measurements to metric units? Punch in the number and the unit, and your computer will show several conversions. You can also use Spotlight for currency conversions. Online shopping just got a whole lot easier!
5. Run Windows
Okay, we know most Mac users don’t actually want to run Windows, but sometimes there’s a PC program that doesn’t have a Mac equivalent but you really want to use it. In these cases, this tip is incredibly helpful, particularly if you need niche software for work.
To get Windows on your Mac, choose a virtualization app such as VMware Fusion, VirtualBox, or Parallels Desktop. Some of these can be slightly glitchy if your OS version is behind the times, so check the app’s requirements before you begin.
6. Split your screen
Get the benefits of two monitors on one single Mac by splitting your screen, make it easier to work from source material, or keep half an eye on your team’s score while you’re busily working. If you have OS Mojave or older, left-click and hold an app’s maximize button to the top-left side, then drag and position it to be displayed on the side of your choice.
Running Catalina? It’s a slightly different process. Left-click and hold the green maximum button to open a dropdown menu. Choose from three options: Full Screen, Left of Screen, or Right of Screen.
Bonus Tip: Use your iPad as a second monitor using the Sidecar application. You need Catalina on your Mac and the latest iOS on your iPad. Wifi and Bluetooth should also be switched on.
7. Mark up PDFs without Adobe Acrobat
You don’t need Acrobat to annotate PDFs; your trusty Preview app can do that task for you. Plus, any notations you make in Preview are easily seen by your colleagues with PCs as Preview changes are compatible with Acrobat. Head to the View menu and make sure the Edit Toolbar is visible, then annotate with ease.
8. Personalize your shortcuts
You can make a keyboard shortcut for any action you frequently perform on your computer. This tip is especially useful when the manufacturer doesn’t have a dedicated shortcut for the menu you want to access, for example. To get your own shortcuts, head to System Preferences, then Keyboard followed by App Shortcuts. Use the + button to set your personalizations.
9. Switch between inputs and outputs faster
Forget heading to System Preferences if you need to change between input or output sources. Instead, hold down Option then press one of the keyboard’s volume buttons. Et voila, a list of audio inputs and outputs will appear.
10. Add a guest user account
You might already have a couple of accounts on your Mac, one for you and accounts for your significant other or children. Setting up a guest user account is perfect for those moments when someone you don’t know well wants to borrow your computer. To create a guest account, head to System Preferences, then Users & Groups. Note that everything a guest user does or creates is wiped after they are finished. Just make sure you set a password to ensure your device’s security.
11. Activate your Hot Corners
If you’re not using your Mac’s Hot Corners function already, it is well worth discovering. Set actions that happen when you hover your mouse over each corner. Whether it’s displaying your desktop or launching a specific app, Hot Corners makes frequently used actions that little bit faster.
To set up your own Hot Corners actions, head to System Preferences, then click Mission Control, and finally, Hot Corners.
If you find Hot Corners a bit pesky and end up accidentally enabling apps, you can also set it up so that you have to hold down the Option key on your keyboard before the computer follows the Hot Corners command.
12. Hide all your windows
If you’re anything like most people, there have been times when you’ve needed to quickly close all your open windows, because of *ahem* reasons. Thankfully, you can complete this on your Mac without hitting the red X on each open window. Instead, hold down the Option, Command, and H keys simultaneously and all your windows will close except the one you’re currently using. Get rid of the final window by holding down the Command and H keys.
Hopefully, these Mac tips will have you working faster, more safely, and streamline your Mac users experience. These computers are worth every bit you pay for them, so it only makes sense to get the most out of your device!