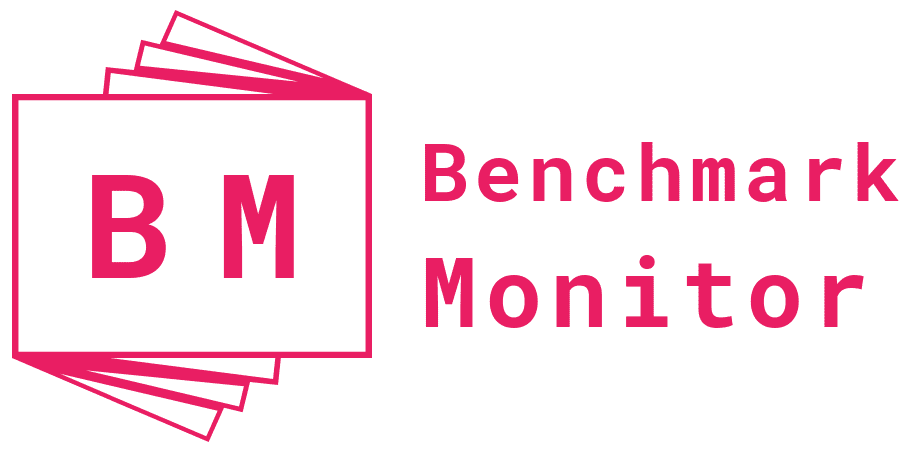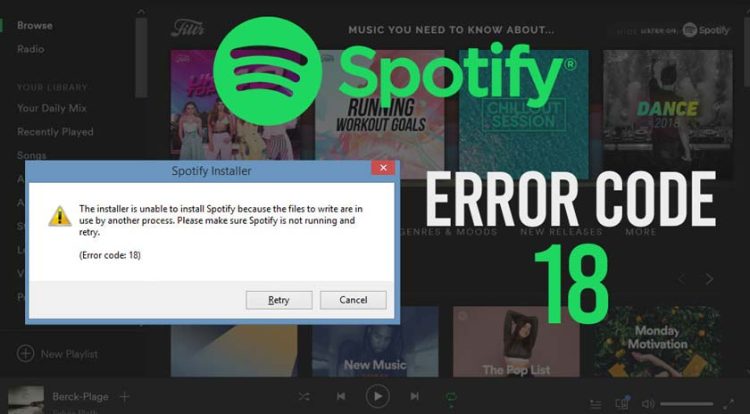You’re an avid music listener. You want to listen to music on your PC, so you install the Spotify desktop application. As you hit the install button, your system shows the Spotify Error Code 18, stating that you can’t install Spotify because the files to write are in use by another process.
This issue is quite common, and a lot of PC users face it. However, not many people know how to resolve it. Hence, they never get to use Spotify’s desktop application.
If you are facing the Error Code 18 issue, here’s a detailed guide to fixing that.
What Is Spotify Error Code 18?
Table of Contents
Spotify Error Code 18 is an error in Windows that occurs while installing Spotify’s desktop application on PC. The error says that Spotify can’t be installed on your PC because the files needed to install it are in use.
Here’s what the error looks like:
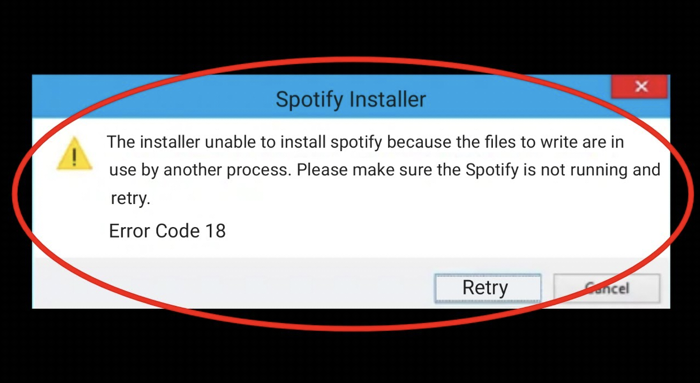
What Causes Spotify Error Code 18?
To understand why the issue occurs, we need to first understand how the installation process on a Windows PC works. When you install an application, the installer copies the installation files on the computer and writes them. However, if those files are in use in some other process, the Spotify installer won’t be able to install them, resulting in the Error Code: 18.
In most cases, this problem occurs when you try to reinstall Spotify after uninstalling it from your PC. When you install Spotify, some of its residual files may remain on your computer and cause this issue. Hence, you’ll need to remove them in order to overcome this issue.
How to Fix Spotify Error Code 18?
If you are a regular Spotify user, not being able to use Spotify could feel like the end of the world. Thankfully, it’s not. You can easily overcome the Error Code 18 issue and install Spotify on your PC. Here is a step-by-step guide to eliminating this issue from your PC.
Please note that you don’t need to perform all these steps. Instead, perform them one by one in the same order as mentioned. After completing each step, check if Spotify is installed. This way, you’ll know where to stop, and you won’t need to perform all the steps.
Delete the Spotify Folder
The simplest fix to the Error Code 18 issue is to delete the Spotify folder from your PC. Even after uninstalling an application from a computer, the folder of that application could remain there. That folder can interfere with the installation process should you reinstall the program.
To fix this issue, you need to delete the Spotify folder from the AppData folder. Open the Run box by pressing Windows + R. Enter the following command:
%appdata%
Press OK.
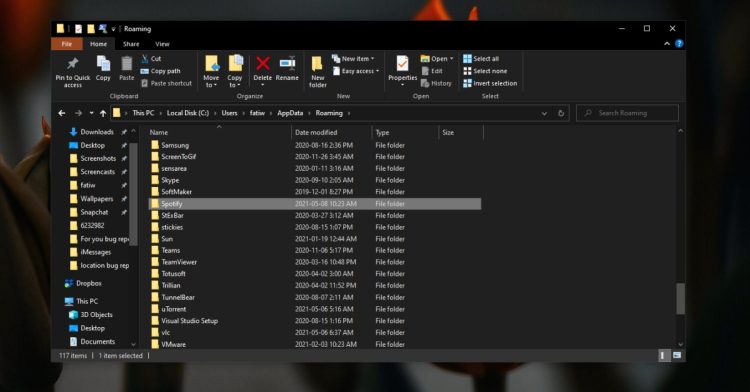
A list of all the residual folders will appear. Find the Spotify folder in the list and delete it. If you can’t find it, search for Spotify in the search tab. Once you find the folder, permanently delete it by pressing Shift + Delete.
Now, restart your PC and install Spotify. See if the issue is fixed.
Delete All Spotify Files
Sometimes, deleting just the folder isn’t enough. When you installed Spotify earlier, it could’ve formed some files on your PC. You’ll need to get rid of all those files.
Open the File Explorer on your PC by searching for “File Explorer” in the Windows Search tab. Alternatively, you can press Windows + E to open the File Explorer directly. In the search bar, search for Spotify. Permanently delete all the files that appear in the search by pressing Ctrl + A to select them and Shift + Delete to delete them.
Now, install Spotify and see if the issue is still there.
Uninstall Potentially Interfering Programs
The next thing you can do is install any app or file on your PC that could interfere with Spotify. This mainly includes similar apps, like Comodo, iTunes, YouTube Music, Amazon Prime Music, etc. Uninstall these apps one by one and try installing Spotify after uninstalling each app.
If you uninstall all the potentially interfering apps and the error is still there, move to the next step.
Check for Virus or Malware
If the issue persists, a virus or malware could have infected your PC. Check if your PC has any security issues. Head to Windows Security and click on Virus and Threat Protection. Now, go to Scan Options, select Full Scan, and click on Scan Now.
Your PC will begin the scan, and a full scan could take a few minutes or even hours. So, make sure you have enough time before you start the scan. If you don’t prefer Windows Security, you can use other antivirus software of your choice.
Format Your System
If none of these steps work and you continue to face the problem, formatting is your final resort. Sometimes, your computer could have some hidden, unknown issues or glitches leading to Error Code 18. Some of these issues are stubborn, and they don’t go away even after performing the steps discussed above.
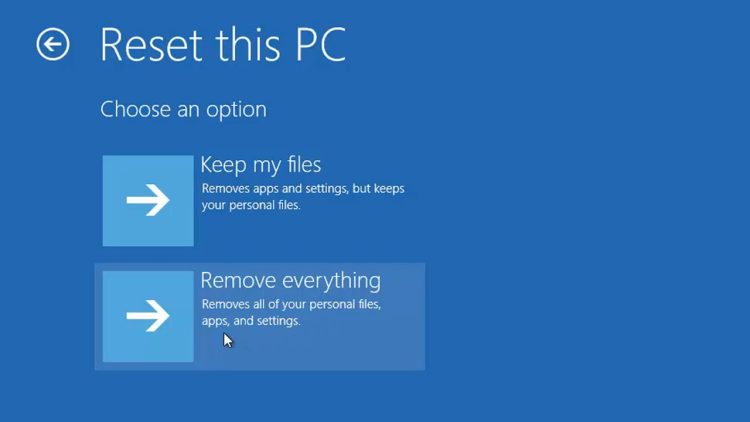
In that case, formatting your PC is the only option you have. Follow these steps to format your computer:
- Go to Settings on your PC, and then click on Change PC Settings.
- Click on Update and Recovery and then on Recovery.
- Head to Remove Everything and Reinstall Windows, and click on Get Started.
You may see a few instructions on your screen. Follow them, and the reset process will begin.
Reinstall Spotify
Once you reset your PC, install Spotify. Ensure that you download from the Windows Store only and nowhere else. Downloading it from a third-party website could lead to a series of issues, and it could be the actual reason you weren’t able to install Shopify. So, download it from the Windows Store.
Wrap Up
Spotify is the most popular music streaming platform in the world, with over 170 million active monthly users. If you want to use the desktop application on a Windows PC, you may come across the Error Code 18 issue. Follow the steps discussed above to get rid of the issue and install Spotify on your computer.